Рабочая таблица
Активная вкладка содержит:
- рабочую таблицу
- панель инструментов
- строку навигации.
Панель инструментов
Панель инструментов управляет рабочей таблицей (гридом) и содержит основные команды.
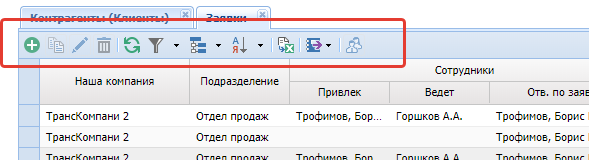
Добавить
Для добавления новой строки (записи) используйте кнопку
 на панели инструментов.
Далее необходимо заполнить открывшуюся форму справочника или документа.
на панели инструментов.
Далее необходимо заполнить открывшуюся форму справочника или документа.
Копировать
Для копирования строки используйте кнопку
 на панели инструментов.
Далее необходимо заполнить открывшуюся форму справочника или документа.
на панели инструментов.
Далее необходимо заполнить открывшуюся форму справочника или документа.
Действие выполняется для текущей строки  .
.
Важно! Не для всех справочников и документов кнопка активирована. Действие кнопки не всегда является полным копированием.
Редактировать
Для редактирования строки используйте кнопку
 на панели инструментов.
Далее необходимо заполнить открывшуюся форму справочника или документа.
на панели инструментов.
Далее необходимо заполнить открывшуюся форму справочника или документа.
Действие выполняется для текущей строки  .
.
Редактировать данные можно непосредственно в таблице без открытия формы
редактирования, если ячейка содержит зеленый треугольник в левом верхнем углу
 .
.
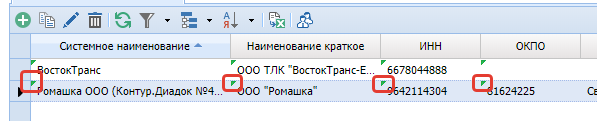 .
.
Для этого дважды щелкните по нужной ячейке и внесите требуемые изменения. Для сохранения изменений выйдите из ячейки, нажав на клавиатуре клавишу Enter, либо щелкните в любом месте области рабочего окна системы.
Удалить
Для удаления строки используйте кнопку
 на панели инструментов.
Перед выполнением удаления система запрашивает подтверждение и, если не нарушены
критичные бизнес-правила, производит удаление.
на панели инструментов.
Перед выполнением удаления система запрашивает подтверждение и, если не нарушены
критичные бизнес-правила, производит удаление.
Действие выполняется для текущей строки  .
.
Обновить
В процессе работы может возникнуть необходимость обновления данных.
Например, параллельная работа с записью двух и более сотрудников.
Для обновления используйте кнопку
 .
.
Кнопка Обновить располагается в:
Фильтр
Для задания фильтрации используйте кнопку  на панели инструментов.
на панели инструментов.
Появится панель фильтров.
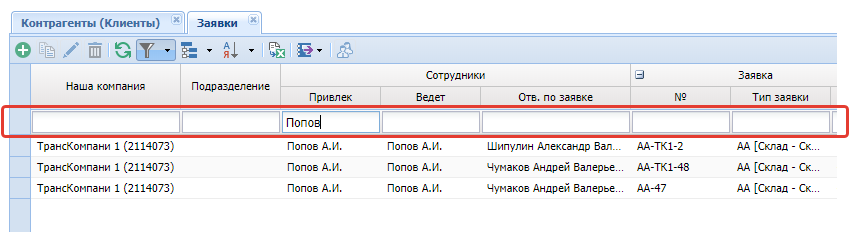
Строки рабочей таблицы фильтруются по условию совпадения значений. Допускается фильтрация по нескольким столбцам.
В требуемых колонках введите условие фильтрации. Фильтрация данных будет применена после выхода из поля фильтрации колонки (переход к другому полю фильтрации щелчком по области рабочего окна системы либо нажатием клавиши TAB на клавиатуре).
Скрытие панели фильтров
Повторное нажатие на кнопку  не отменяет фильтрацию,
а только скрывает панель фильтров.
не отменяет фильтрацию,
а только скрывает панель фильтров.
Отмена фильтра
Для отмены фильтрации используйте кнопку  Сбросить, расположенную в подменю правой части кнопки
Сбросить, расположенную в подменю правой части кнопки

 .
.
Предопределённый фильтр
Для вызова предопределенного фильтра используйте  в заголовке столбца и пункт меню перейти в меню Фильтр.
в заголовке столбца и пункт меню перейти в меню Фильтр.
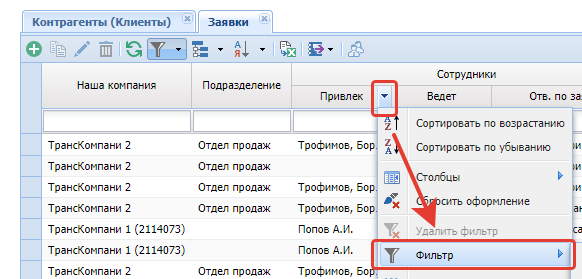
Предопределённый фильтр для текстовых полей
Для текстовых полей доступны различные варианты предопределенных фильтров.
Используйте нужный в конкретном случае вариант.

Предопределённый фильтр для полей c датой
Для полей с датой доступны различные варианты предопределенных фильтров.
Используйте нужный в конкретном случае вариант.
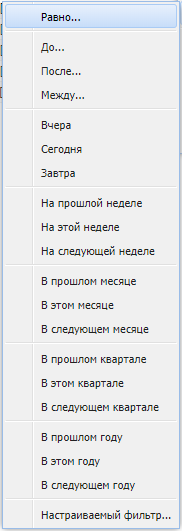
Предопределённый фильтр для числовых полей
Для числовых полей доступны различные варианты предопределенных фильтров.
Используйте нужный в конкретном случае вариант.
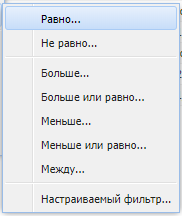
Настраиваемый фильтр
Для вызова настраиваемого фильтра используйте  в заголовке столбца и в пункте меню Фильтр выберите пункт Настраиваемый фильтр.
в заголовке столбца и в пункте меню Фильтр выберите пункт Настраиваемый фильтр.
Настраиваемый фильтр для текстовых полей
Позволяет отфильтровать по нескольким значениям в одном столбце через условие “И” или “ИЛИ” или исключить несколько значений.
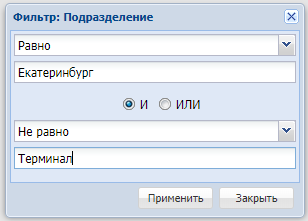
Настраиваемый фильтр для полей справочников / документов
Позволяет отфильтровать по нескольким значениям в одном столбце или исключить несколько значений.
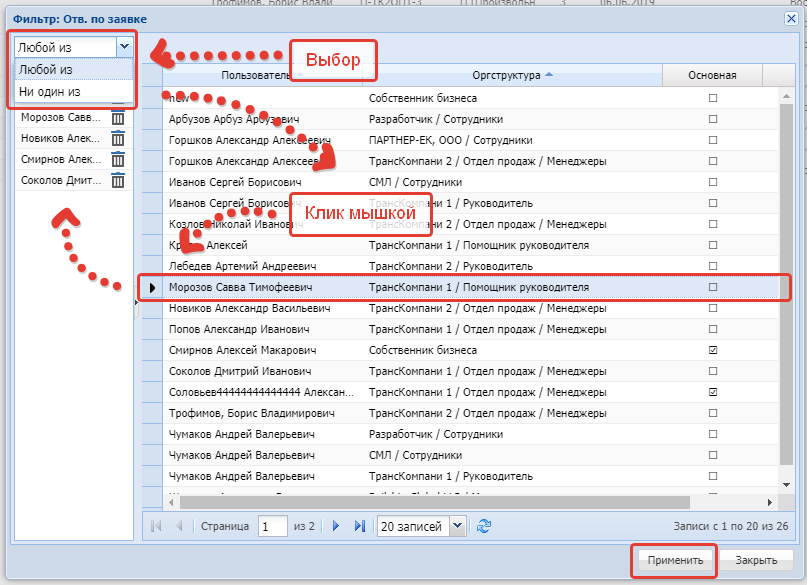
Группировка
Для задания и включения панели группировки Сгруппировано используйте кнопку  на панели инструментов.
на панели инструментов.
Появится панель группировки Сгруппировано.

Перенесите в панель Сгруппировано заголовок колонки, по которой должны быть сгруппированы данные.
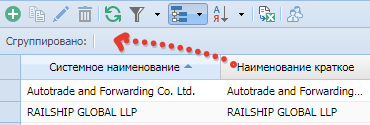
Пример. Заголовок колонки – “Наша компания” перенесен в панель Сгруппировано.
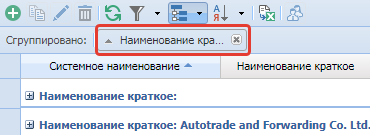
Раскрытие и свертывание сгруппированных строк
Для раскрытия сгруппированных строк используйте кнопку  .
.
Для свертывания группы строк используйте кнопку  .
.
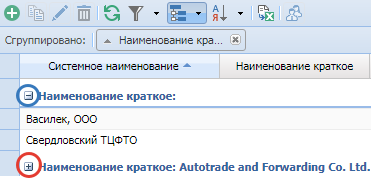
Возможность группировки таблицы по нескольким колонкам
Режим группировки позволяет группировать таблицу по нескольким колонкам.
Переместите несколько заголовков колонок в панель Сгруппировано.
Иерархия порядка группировки будет соответствовать порядку колонок в панели Сгруппировано.
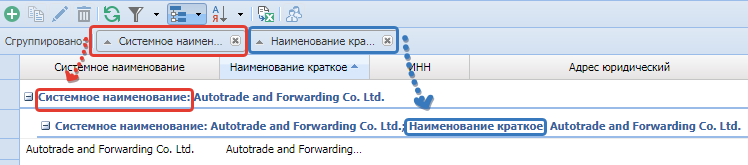
Повторное нажатие на кнопку «Группировка»
Повторное нажатие на кнопку Группировка не отменяет группировку,
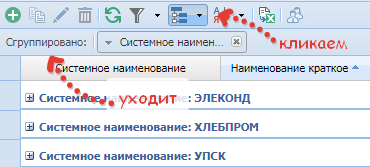
а только скрывает панель Сгруппировано.
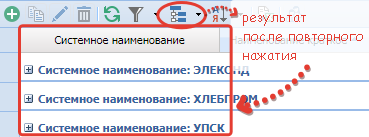
Для отмены группировки
Для отмены группировки по одной из колонок в панели Сгруппировано в наименовании требуемой колонки нажмите на кнопку  .
.
Для отмены группировки по всем выбранным колонкам используйте кнопку  ,
расположенную в правой части кнопки Группировка.
,
расположенную в правой части кнопки Группировка.
Выберите и нажмите кнопку Очистить  .
.
Итоги по сгруппированным строкам
Итоги по сгруппированным строкам могут быть рассчитаны по числовым значениям, а если текстовые, то без подсчета.
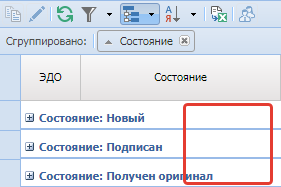
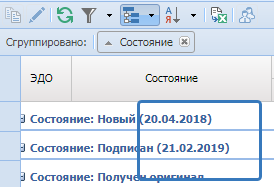
Сортировка
Для сортировки записей по значениям в колонке используйте один из 3-х вариантов:
1) Нажмите на заголовок колонки, по которой требуется отсортировать строки. После нажатия на заголовке должен появиться значок ▽ (по возрастанию) или △ (по убыванию).
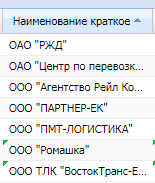
2) Вызовите контекстное меню заголовка колонки, нажав левой кнопкой мыши на правую часть заголовка колонки, и выберите соответствующий вариант сортировки Сортировать по возрастанию или Сортировать по убыванию.

3) Сортируйте содержимое колонок через меню Сортировка панели управления.
Для задания сортировки и открытия панели сортировки Отсортировано используйте кнопку Сортировка  на панели инструментов
таблицы.
на панели инструментов
таблицы.
Появится панель сортировки Отсортировано.
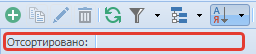
Перенесите в панель Отсортировано заголовок колонки, по которой должны быть отсортированы данные. Установите режим сортировки по возрастанию или по убыванию, нажав на соответствующий заголовок колонки в панели сортировки.
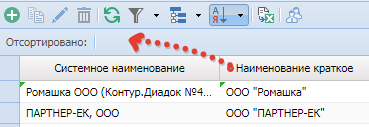
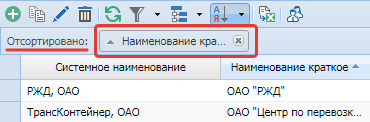
Режим сортировки позволяет сортировать таблицу по нескольким колонкам.
Переместите несколько заголовков колонок в панель Отсортировано.
Иерархия порядка сортировки будет соответствовать порядку колонок в панели Отсортировано.
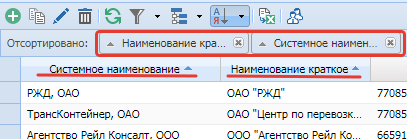
Повторное нажатие на кнопку Сортировка не отменяет сортировку, а только скрывает панель Отсортировано.
Для отмены сортировки по одной из колонок в панели Отсортировано в наименовании требуемой колонки нажмите на кнопку  .
.
Для отмены сортировки по всем выбранным колонкам используйте кнопку  ,
расположенную в правой части кнопки Сортировка.
,
расположенную в правой части кнопки Сортировка.
Выберите и нажмите кнопку Очистить  .
.
Выгрузка
Для выгрузки используйте кнопку  на панели инструментов.
Выгрузка данных в MS Excel произойдет с учетом настроенного фильтра, группировки и сортировки.
на панели инструментов.
Выгрузка данных в MS Excel произойдет с учетом настроенного фильтра, группировки и сортировки.
Важно! Порядок колонок и список колонок берется из первоначальных настроек системы и не может быть изменен.
Автор
Для определения автора используйте кнопку  на панели инструментов.
на панели инструментов.
Форма содержит:
- дату/время создания и пользователя, создавшего запись
- дату/время и пользователя, последним изменившим запись.

Работа с колонками таблицы
Изменение ширины колонок
Для изменения ширины колонки наведите курсор к правому краю заголовка колонки до появления черных стрелочек ←||→ и измените ширину колонки, удерживая нажатой левую кнопку мыши. Затем отпустите кнопку мыши.
Изменение порядка колонок
Для изменения порядка следования колонок захватите заголовок нужной колонки и, удерживая нажатой левую кнопку мыши, перетащите его в нужное место до появления серых стрелочек. Затем отпустите кнопку мыши.
Контекстное меню
Контекстное меню вызывается нажатием правой кнопки мыши.
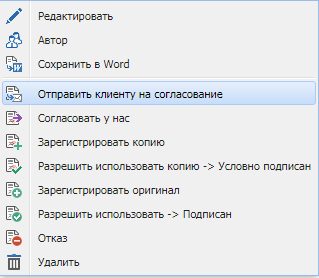
Содержание контекстного меню зависит от открытой вкладки и заложенных действий для этой строки.
